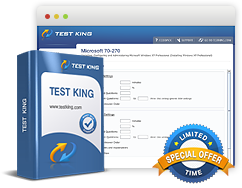Operating Systems And Software - Configure Power Management
Exam: CompTIA 220-701 - CompTIA A+ Essentials 700 series
Explain the process and steps to install and configure the Windows OS. Configure Power Management
Part of optimizing an operating system is to manage power wisely. You can manage power for hard disks, the display, and other devices; you can even manage power for the entire operating system.
To turn off devices in Windows Vista after a specified amount of time, navigate to Start > Control Panel. Then select Classic view in the left window pane. Next, double-click the Power Options icon. From here you can select a power plan from: Balanced, High Performance, or Power Saver options. There is a number of options and settings appearing in this window, so let's take a closer look to clarify some details. In Balanced, you should select Change Plan Settings. The default settings are that the display turns off in 20 minutes. However, you can choose any time frame, from one minute to never, depending on your needs and preferences. Then, by clicking the Change Advanced Power Settings link, you will see the Power Options button. This is where you specify the timeframe for the hard disk to turn off. You can also set power savings parameters for other units, including processor, various controllers and more.
To turn off devices in Windows XP after a specified amount of time, navigate to Start > Control Panel. Then select Classic view in the left window pane. Next, double-click the Power Options icon. This opens the Power Options Properties window. From here you can tell the system when to shut off the display and the hard disks. You can also specify when the system will standby or hibernate.
Some users confuse the terms standby and hibernate; let's try to eliminate that confusion now. Standby means that the computer goes into a low power mode, shutting off the display and hard disks. Information that you were working on and the state of the computer is stored in RAM. The processor still functions but has been throttled down and uses less power. Taking the computer out of standby mode is a quick process; it usually requires the user to press the power button or a key on the keyboard. It takes only a few seconds for the CPU to process the standby information in RAM and return the computer to the previous working state. Hard drives and other peripherals might take a few more seconds to get up to speed. Keep in mind that if there is a loss of power, the computer will turn off and the contents of RAM will be erased, unless it is a laptop (which has a built-in battery), or if the computer is connected to a UPS; but either way, uptime will be limited. Note that some laptops still use a fair amount of power when in standby mode. Hibernate is different than standby in that it effectively shuts down the computer. All data that was worked on is stored to the hard drive in a file called hiberfil.sys in the root of C:. This will usually be a large file. Because RAM is volatile, and the hard drive is not, hibernate is a safer option when it comes to protecting the data and the session that you were working on, especially if you plan on leaving the computer for an extended period of time. However, because the hard drive is so much slower than RAM, coming out of hibernation will take longer than coming out of standby mode. Hibernation has also been known to fail in some cases and cause various issues in Windows.
Standby is known as "Sleep" in Windows Vista and is accessible by clicking on Start, clicking the arrow, and selecting Sleep, which is just above Shut Down. In Windows XP, Standby can be accessed by clicking Start > Shut Down and selecting Standby from the drop-down menu.
Hibernation however needs to be turned on first before it can be used. To enable hibernation in Windows Vista, open the Command Prompt as an administrator. Next, change powercfg.exe/hibernate to ON; so it shows up in the Start menu (the Shut Down area). And vice versa, typing OFF on type powercfg.exe/hibernate will turn it off. Press the Shift key and the Standby option should change to Hibernate. Otherwise, if you are not using the Welcome Screen, it should show up in the Shut Down Windows drop-down menu.