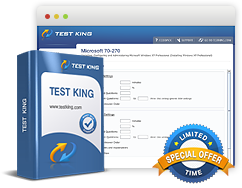Configuring Backup and Recovery Options - Configure System Recovery Options
Exam: Microsoft 70-680 - Windows 7, Configuring
Configure System Recovery Options
Complete Restore
You perform a complete restore by choosing the System Image Recovery option from System Recovery Options. Performing a complete restore means you don't choose to restore individual items; the entire contents of the volume that you restore to are replaced by the contents of the system image. You can perform a complete restore by booting from the Windows 7 installation media or from a system repair disc. You can perform a system image restore only to a volume that is the same size or larger than the volume captured by the system image. You can create a system image that includes multiple drives and partitions.
To perform a complete restore, follow these steps:
- Ensure that you have access to the device that hosts the system image.
- Boot the computer using either the Windows 7 installation media or a system repair disc.
- When prompted, specify your regional preferences. Click Next.
- Click Repair Your Computer.
- In the System Recovery Options dialog box, choose the Restore Your Computer Using A System Image That Was Created Earlier option. If your backup was stored on a DVD, insert the DVD at this point. Click Next.
- On the Select A System Image Backup page, you can choose between the most recent image located on the media that hosts the system image or a previous image if you have more than one system image.
- Choose whether you want to Format And Repartition Disks.
- Click Next and then click Finish. When the restore completes, the computer restarts.
Because system image files are stored in .vhd format, it is possible, with careful preparation, to configure them as disks on virtual machines hosted on computers running Hyper-V. It is even possible, with special configuration, to configure a computer to use the Windows 7 boot to .vhd functionality to boot into a .vhd created through the system image backup process
Driver Rollback
You can use driver rollback to return to a previously installed device driver, which is useful when a device driver causes problems after you have updated it. You can use driver rollback only if a previous version of the device driver was installed on the computer at some time in the past. You perform driver rollback by editing the properties of a device in Device Manager.
Related IT Guides
- Configuring Backup and Recovery Options - configure backup - Backing up files, folders, or full system
- Configuring Backup and Recovery Options - Configure Backup - creating a system recovery disk
- Configuring Backup and Recovery Options - Configure file recovery options - restore user profiles
- Configuring Backup and Recovery Options - configure file recovery options - Restoring damaged and deleted files by using shadow copies
- Configuring Backup and Recovery Options - Configure System Recovery Options - restore system settings