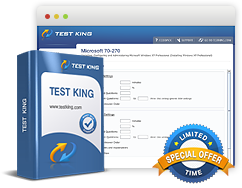Configure your SharePoint farm for monitoring and troubleshooting
Exam: Microsoft 70-667 - TS: Microsoft SharePoint 2010, Configuring
Monitoring is a continuous process that is undertaken throughout deployment and everyday functioning of the system. Before actual performance is monitored in a test or an actual production farm, changes have to be made to configuration. Incorporating changes in information helps generate and gather more information than in normal circumstances. While running tests load simulation tools need to be prepared.
Configuring SharePoint for Monitoring
For performance profiling or diagnosing the bottle necks extra information proves helpful. The settings that can be altered are:
- Event Log Flooding Protection: The pre-set value of this setting is 'Enabled' and it has to changed to 'Disabled'. The default setting prevents recording of many events to the Event Logs, while in troubleshooting these may prove helpful in identifying the problem.
- The Microsoft SharePoint Foundation Usage Data Import Timer Job: The pre-set value of this setting in '30 minutes' and it has to changed to '5 minutes'. The timer imports data from the logs to the usage database. Increasing the frequency of the timer, ensures that the data is as current.
- Enable all diagnostic providers: The pre-set value of this setting in 'Disabled' and it has to be changed to 'Enabled'. By default only "Search Health Monitoring – Trace Events" provider is enabled. Additional diagnostic providers help identify problems and bottlenecks.
- Job Diagnostic Performance Counter Provider: The pre-set value of this setting is '5 minutes' and it has to be changed to '1 minute'. By lowering these providers, the resolution can be increased in order to monitor performance.
- Usage Data Collection Counters: The pre-set value of this setting is 'disabled' and it has to be changed to 'enabled'. Content Export Usage, Content Import Usage, Feature Use, Page Requests, Site Inventory Usage, Search Query Use, Timer Jobs and Rating Usage are the counters that can help get better understanding of usage trends.
For configuring the frequency, broadly speaking you will have to go through the following steps:
- Move to Central Administration Quick Launch and click on Monitoring.
- From here move to the appropriate section.
- For making changes in the Import Timer, click on Review Job Definitions. From here click on Microsoft SharePoint Foundation Usage Data Import timer job and under Recurring Schedule, change the value as mentioned above and click on OK.
- For configuring Usage Data Collection move to Reporting and click on Configure Usage And Health Data Collection. From here click on Enable Usage Data Collection and click on Event Selection Under this head make the appropriate selections and in the Logging Database Serve enter the name of the server and database where data related to usage and health has to be stored. The last step is to click on OK.
- For configuring Diagnostic Logging, one has to move through Reporting. In this section click on Configure Diagnostic Logging. For viewing the level of logging of Event and Diagnostic the appropriate containers need to be expanded. To list of logging levels appears towards the right of SP Cache. For making alterations to the logging levels of a specific category, select the relevant checkbox and move on to select the least critical events for reporting. Enter the location in the Path textbox.e for configuring the location of diagnostic logs. This section can also be sued for configuring the maximum period for which diagnostic logs are to be retained. The last step as in the above two cases is to click on OK.
A test environment does not have real users and as a result the user load has to be simulated for making realistic performance analysis. Visual Studio Ultimate 2010 and The SharePoint 2010 Administration Toolkit are Microsoft tools that can be used for generating simulated loads for performance tests.
Related IT Guides
- Create a New Web Application
- Describe and Manage SharePoint Administrative Roles
- Identify components of a logical architecture
- Identify the roles and topologies of SharePoint farms
- Manage Site Collections in SharePoint 2010
- Plan SharePoint installations and upgrades
- Prepare User Accounts for SharePoint Administration and Services
- Understand how Health Analyzer gathers data
- Use Performance Monitor to analyze a SharePoint farm