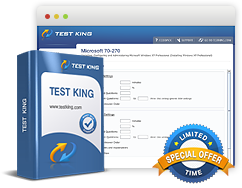Create a New Web Application
Exam: Microsoft 70-667 - TS: Microsoft SharePoint 2010, Configuring
Before a site or a site collection can be created, a Web Application has to be created. It comprises of Internet Information Services (IIS) site that has a unique application pool. Assignment of a Web Application to a Shared Service Provider (SSP) allows use of features like Workflows and InfoPath Forms Service. The article discusses how a new Web Application can be created.
Create a new Web Application
- The first step is to click on the Start button and move to All Programs followed by Microsoft Office Server and finally click on SharePoint 3.0 Central Administration.
- Once in the home page of Central Administration, click on Application Management to enter the page.
- The next step is to click on Create or Extend Web Application, in the SharePoint Web Application Management part.
- In this page, move to Add a SharePoint Web Application part, select Create a new Web Application.
- In this page, move to the IIS Web Site section for configuring the settings for a new Web Application. For configuring
- For choosing a Web Site that already exists, move to Use an existing Web site, where you are required to identify the Website on which installation of a new Web Application has to be made. This can be done by selecting the appropriate website in the menu.
- For creating a new Website, click on Create a new IIS Website and fill in the name of the appropriate Website. The name of the Website is to be entered in the Description box.
- In the Port box, enter the identity of the port that has to used for accessing the Web Application. Suggestions for the appropriate port number will appear in both cases - creating a new website and expanding an already existing website.
- In the box marked as Host Header, fill in the URL that has to be used for accessing the Web Application. It is not mandatory to fill in this field. \
- In the box marked as Path, enter the path for the site directory. Once again in case of a new Website, suggestions will appear and the current path will appear in case an existing Website is being used.
- Authentication and configuration is done in the Security Configuration part.
- In the part Authentication Provider select any one from NTLM and Negotiate (Kerberos)
- In the part Allow Anonymous part select Yes or No. Selecting Yes will allowing anonymous access to the Website.
- Once again in the part Use Secure Sockets Layer (SSL) you are required select Yes or No. Enabling an SSL can be done by configuring SSL.
- In the part Load Balanced URL, enter the URL for the domain name. The domain name has to be entered for all sites to which a user will enjoy access in the Web Application. The URL domain is used for all links that are shown on pages in the Web Application.
- The Zone box sets itself to Default for every Web Application that is new. It is not possible to change the value from here. For changing the zone of a Web Application, the process for extending the Web Application has to be followed.
- In the part Application Pool, select between using an application pool that already exists or creating a new application pool. For using an application pool that already exists, one has to click on Use Existing Application Pool and select the pool to be used.
- Create a New Application Pool can be used for the same.
- The name of the new application tool has to be entered in the Application Pool Name. It is also possible to proceed with the default entry.
- Predefined has to be filled in Select a Security Account for this Application Pool in case an existing security account has to be used. This will allow selecting a security account appearing in the menu.
- The last action in this step to select Configurable. This allows using an account that is not being used for a security account for an already existing pool. The User name has to be entered in the appropriate box followed by the Password.
- In the part Reset Internet Information Services, you are required to make a choice if Windows SharePoint Services 2010 has to be allowed to restart IIS. The local server has to be restarted manually for finishing the process. In case the reset option is not chosen and more than one servers are available, one has to wait till the IIS Website comes into existence on all the servers. This has to precede running iisreset /noforce on every Web server. The IIS site becomes usable only after this step has been completed. Options are not available in case of a single server.
- Select the appropriate server, name and authentication method for the database in Database Name and Authentication.
- The last step is to click on OK for creating a new application or Cancel to get back to the Application Management page.
Related IT Guides
- Configure your SharePoint farm for monitoring and troubleshooting
- Describe and Manage SharePoint Administrative Roles
- Identify components of a logical architecture
- Identify the roles and topologies of SharePoint farms
- Manage Site Collections in SharePoint 2010
- Plan SharePoint installations and upgrades
- Prepare User Accounts for SharePoint Administration and Services
- Understand how Health Analyzer gathers data
- Use Performance Monitor to analyze a SharePoint farm