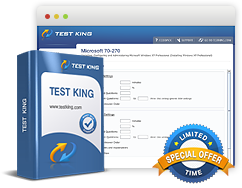Create and configure address lists
Exam: Microsoft 70-662 - TS: Microsoft Exchange Server 2010, Configuring
For being able to create an address list, it is essential that one be assigned to the Organization Management role group. An address list can be created using the EMC or the EMS. The steps for creating an address list using an EMC are:
- Under the icon marked Organization Configuration click on Mailbox.
- In Action window, click on the icon marked as New Address List.
- On the introduction page of the New Address List Wizard, in the box marked as Name enter the name for identifying a new address list. The name is to be formed using 64 characters. Use of all wildcard characters except backlash is allowed.
- Enter the name that you want to be displayed for the address list in the Display Name box. This name can be modified later on.
- Move to the Container box, where you can type the path leading to the container for the address list. It is also possible to browse for the container path and select the appropriate one. It is also possible to add the address list as a sub list of an already existing address list.
- Once the appropriate path is entered by typing or browsing the next step is to click on OK
- Clicking on Next will take you to the Filter Settings page, where the container to which you want apply the filter can be selected. The OU filter for an address list is defined by the recipient container. Clicking on Browse will allow you to enter the Select Organizational Unit dialog box. This can be used for specifying the OU from where the recipients to be selected.
Selection can be made between All Recipient Types or Specific Types. Anyone of the following types can be selected from
- Users with Exchange Mailboxes
- Users with External E-Mail Addresses
- Resource Mailboxes
- Contacts with External E-Mail Addresses
- Mail Enabled Groups
- The next step is to click on Next. This will allow access to the Conditions page where the following fields need to be completed.
- Step 1: Select Condition(s): This can be used for selecting one or more than one conditions for the address list. If you do not want to select a list condition you do not need to select from Recipient is in a State/Province/Department/Company or Custom Attribute equals Value.
- Step 2: Edit the Conditions by Selecting an Underlined Value. If any condition is selected at the stage of step 1, every condition selected will attach to the definition of the address list. New values can be added, existing values edited or completely removed but is not possible to specify duplicate values.
- The next step is to click on Preview if desired. This allows viewing of the recipients that are included in the address list.
- At this stage click on Next which will take you to the Schedule page, where you want to create an address list applicable to only selective recipients. It is also possible to specify the time of application of the address list.
- Click on Next. This will help review the configuration settings on the New Address List page. Click on New for creating the address list or click on Back to make any changes to the configuration.
- Click on Next. This will display a status Completed and lead to the Completion page and the last step is to click on Finish. In case the process has been unsuccessful, the summary will need to be reviewed, go back by pressing Back and incorporate appropriate changes in configuration.
The New-AddressList cmdlet can be used in the EMS for creating an address list.
Related IT Guides
- Configuring Public Folder Limits
- Create and configure mailbox databases
- Create and configure public folder databases
- Create and Configure Public Folders
- Create Mailboxes
- Determine which software components need to be installed prior to deploying Exchange Server 2010
- Mail Contacts
- Mail-Enabled Users
- Prepare the Active Directory environment for the introduction of Exchange Server 2010